Configure Okta for SAML authentication¶
The whole process can be divided in 2 steps:
- Configuring Okta.
- Configuring Metalsoft App to use Okta, configured in step 1 “Configuring Okta”.
Step 1. Configuring Okta
- Create an app in Okta
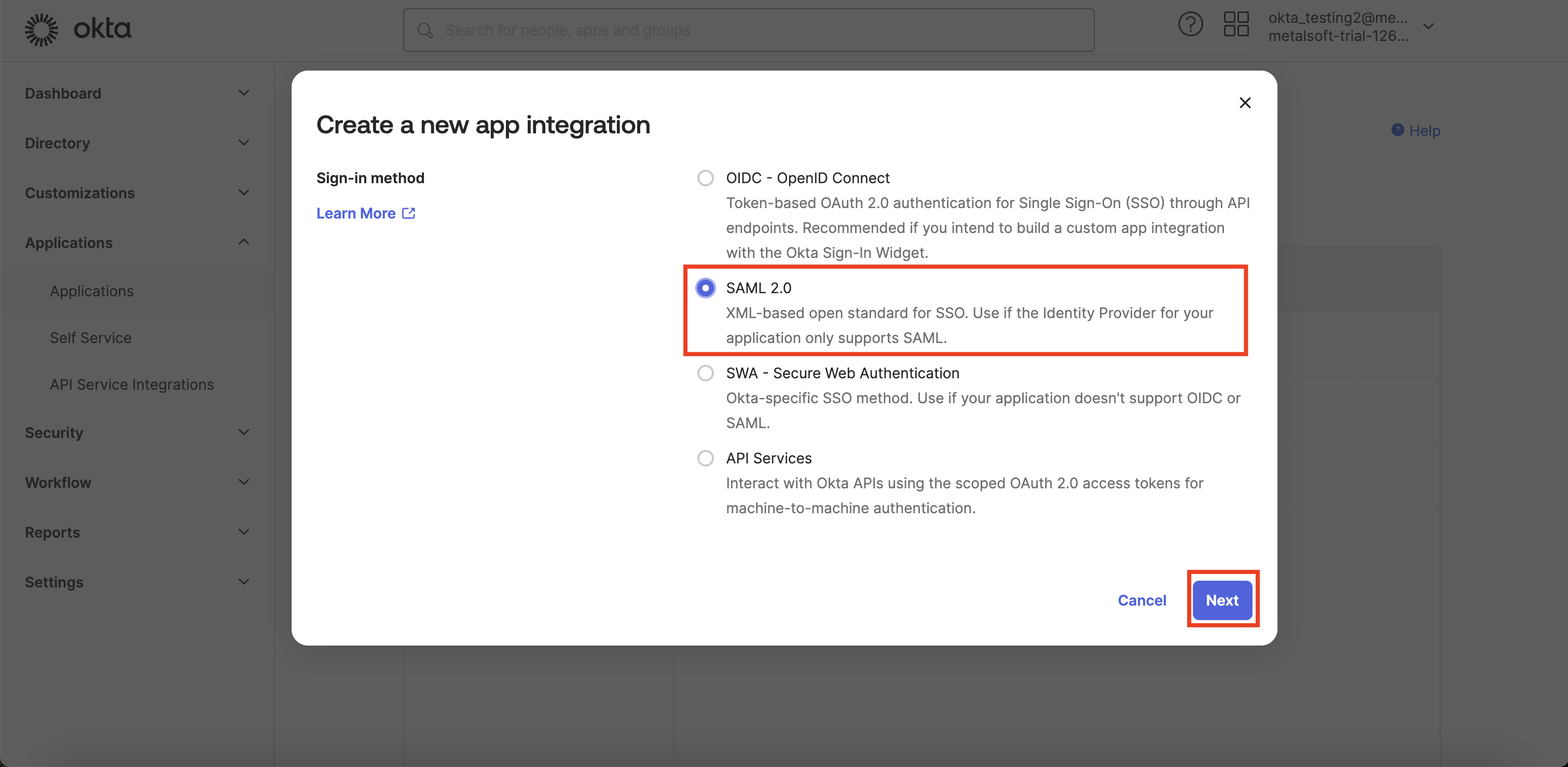
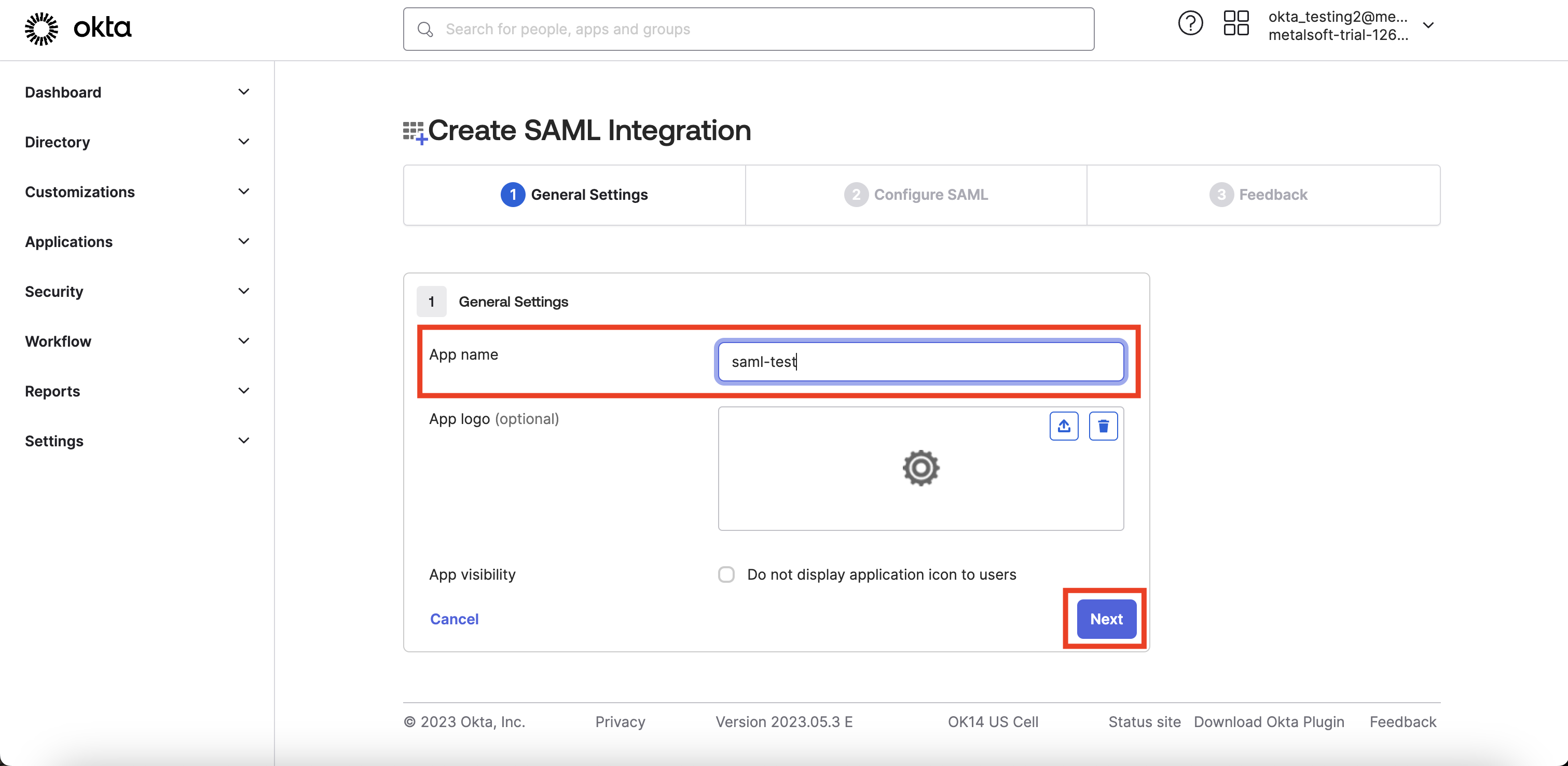
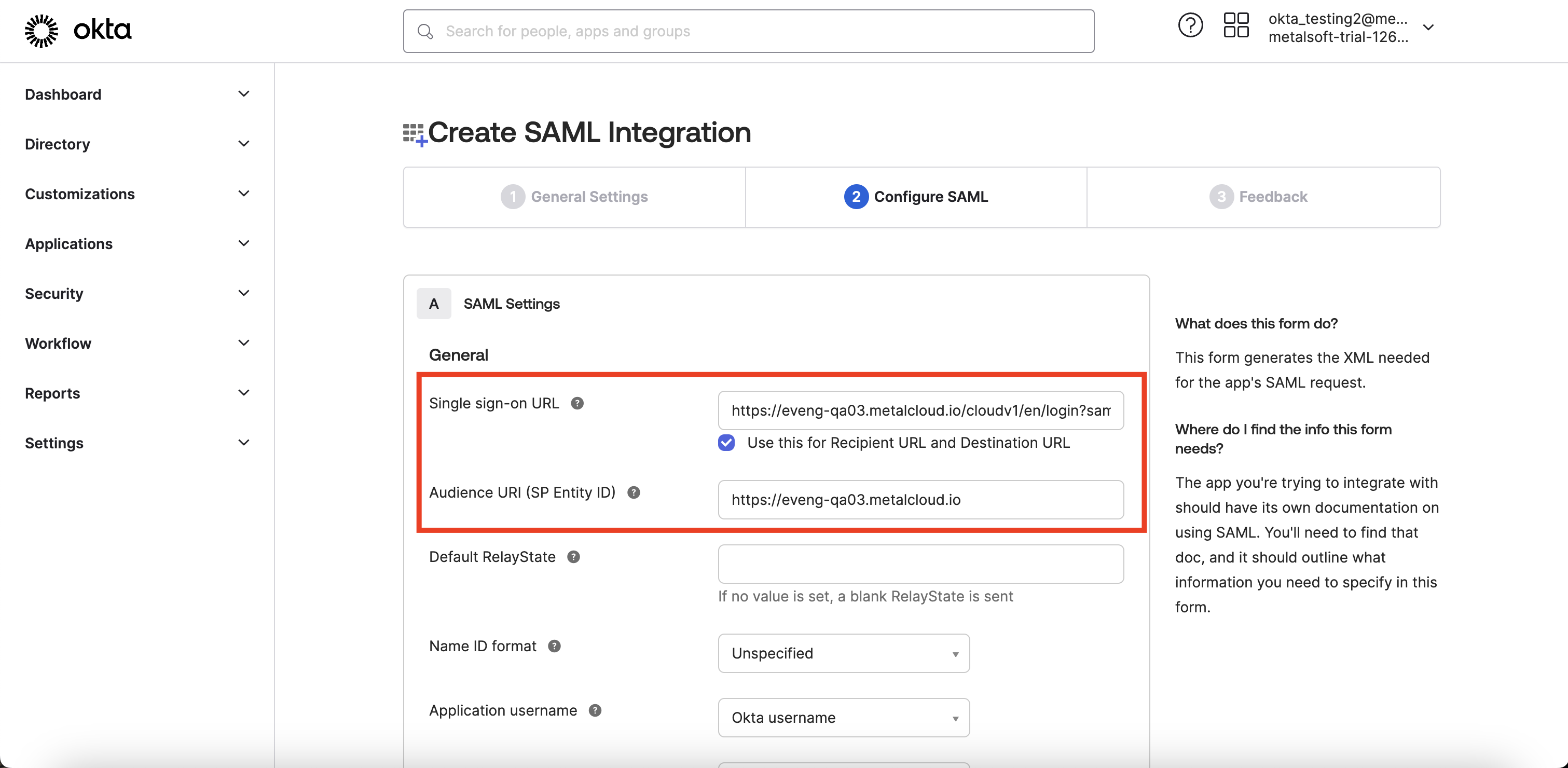
Single sign-on URL should be https://<
Audience URI (SP Entity ID) may be any, can be used https://<
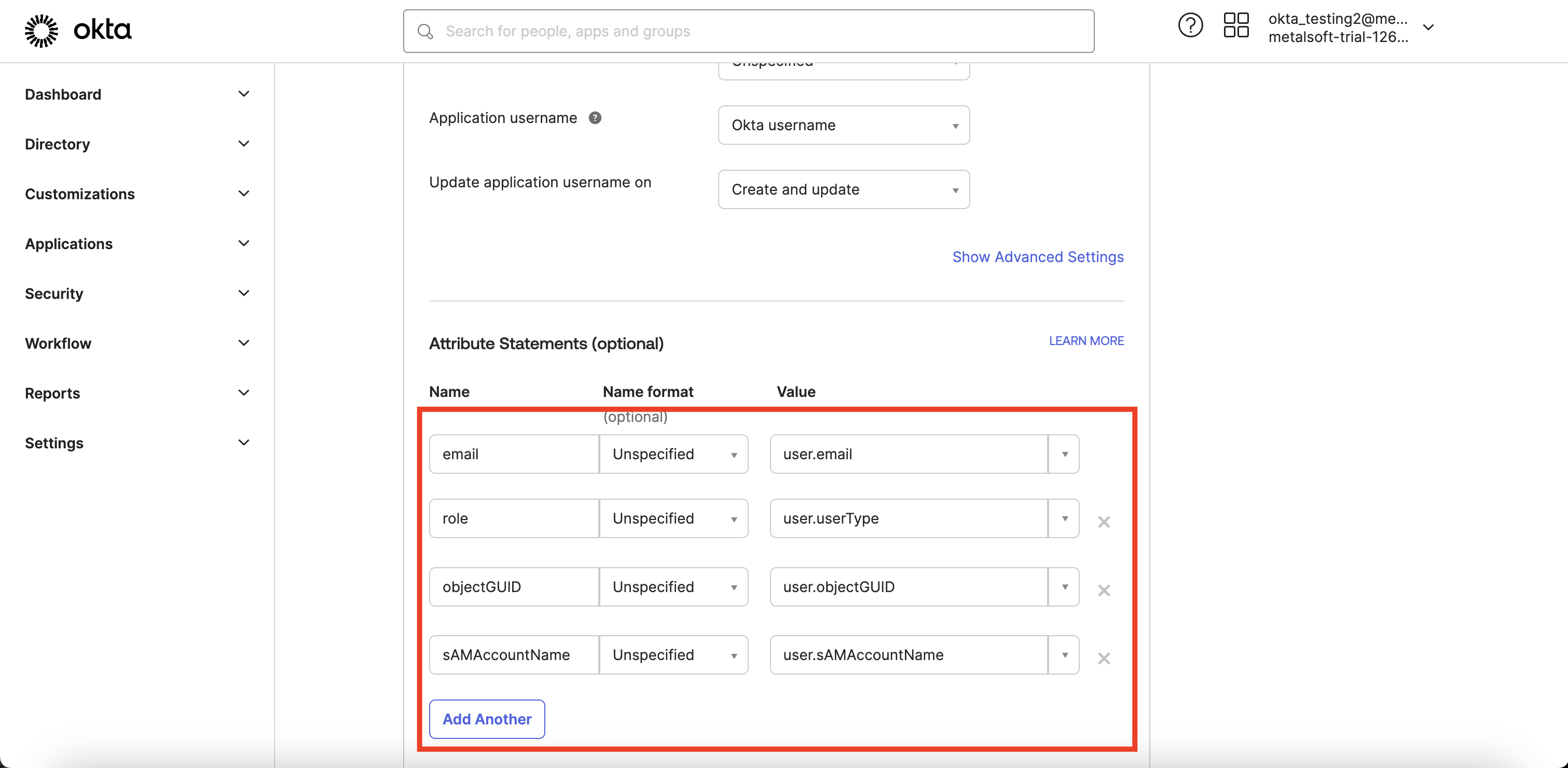
It is mandatory to have attributes in Attribute Statements (optional) section as on the example above.
The Metalsoft app expects the following attributes in the left column email, role, objecGUID, sAMAccountName . However, the values in the right column may differ from the example.
email - This attribute represents the email address that will be used in the Metalsoft app.
role - This attribute indicates the user’s role in the Metalsoft app (e.g., root, user, full_admin, etc.).
objecGUID - This attribute should be a unique value associated with the user. In the given example, the custom attribute ‘user.objectGUID’ is used, but it can be mapped to any unique attribute associated with the user.
sAMAccountName - This attribute represents the user’s username. For example, if the user’s email is ‘john.doe@domain.com’, the corresponding username could be ‘John Doe’. In the example above, sAMAccountName is mapped to ‘user.sAMAccountName’, but it can be mapped to any attribute that corresponds to the username.
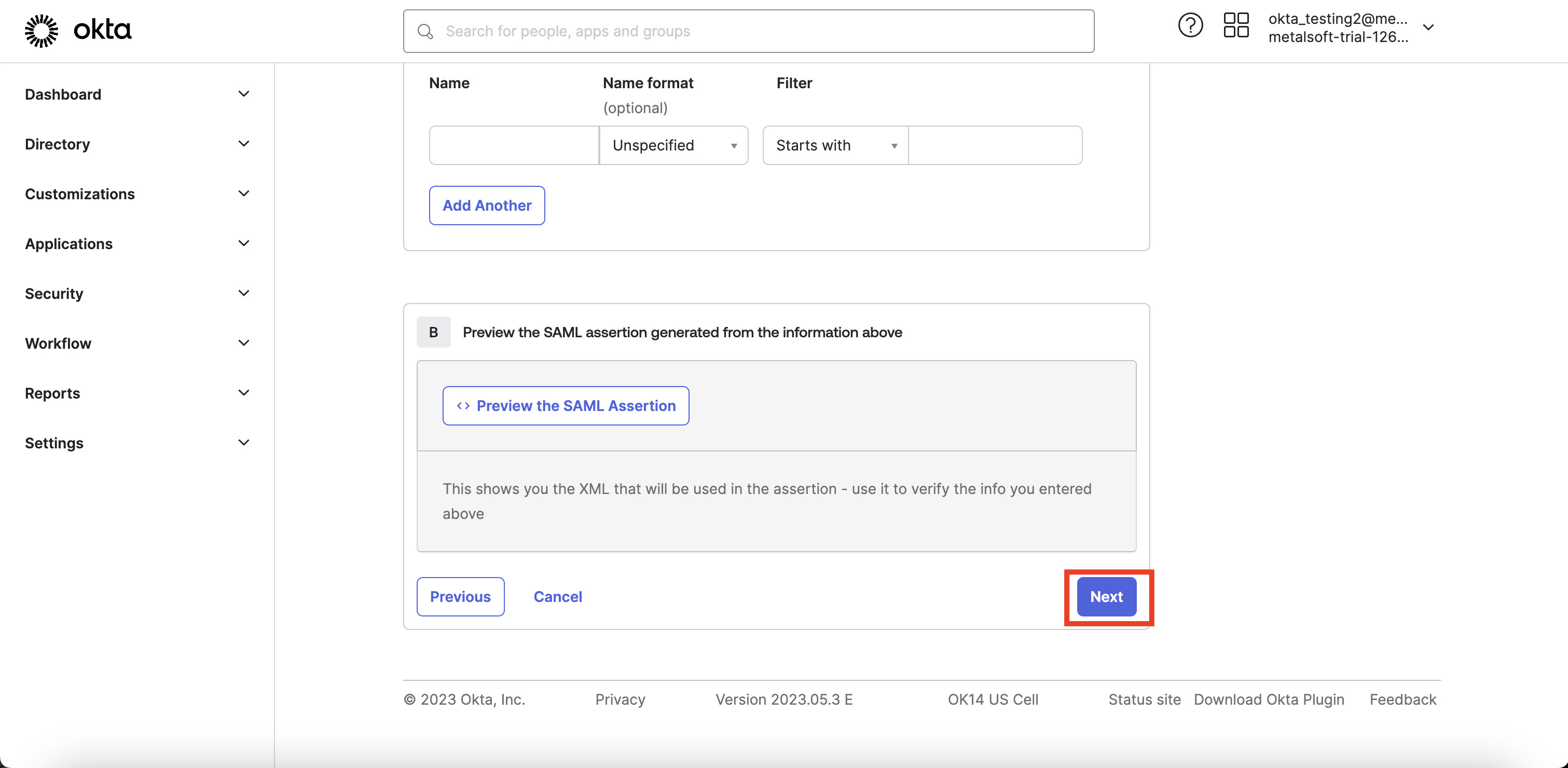
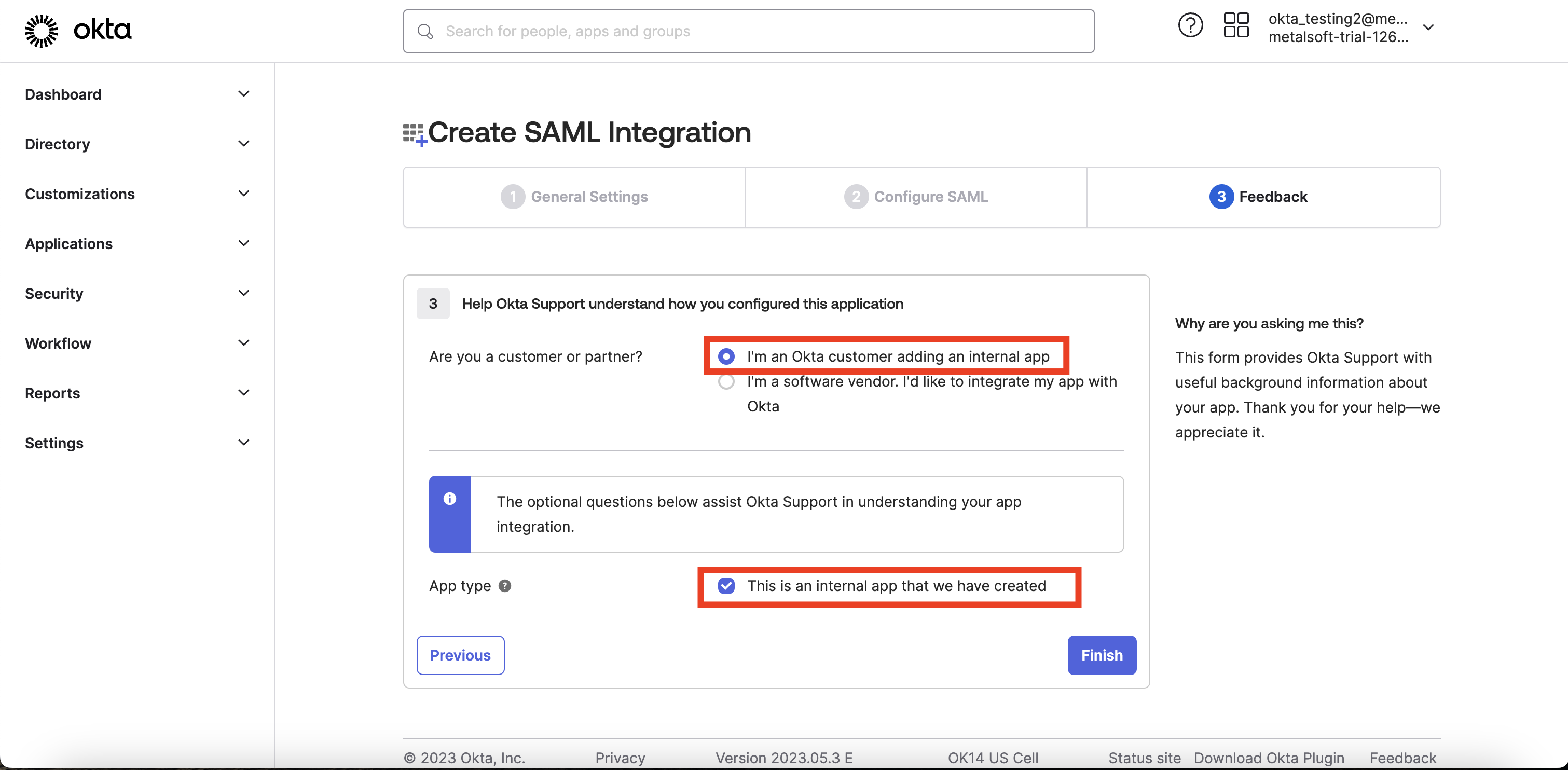
After pressing “Finish“ the app will be created.
- Assign a user to the app
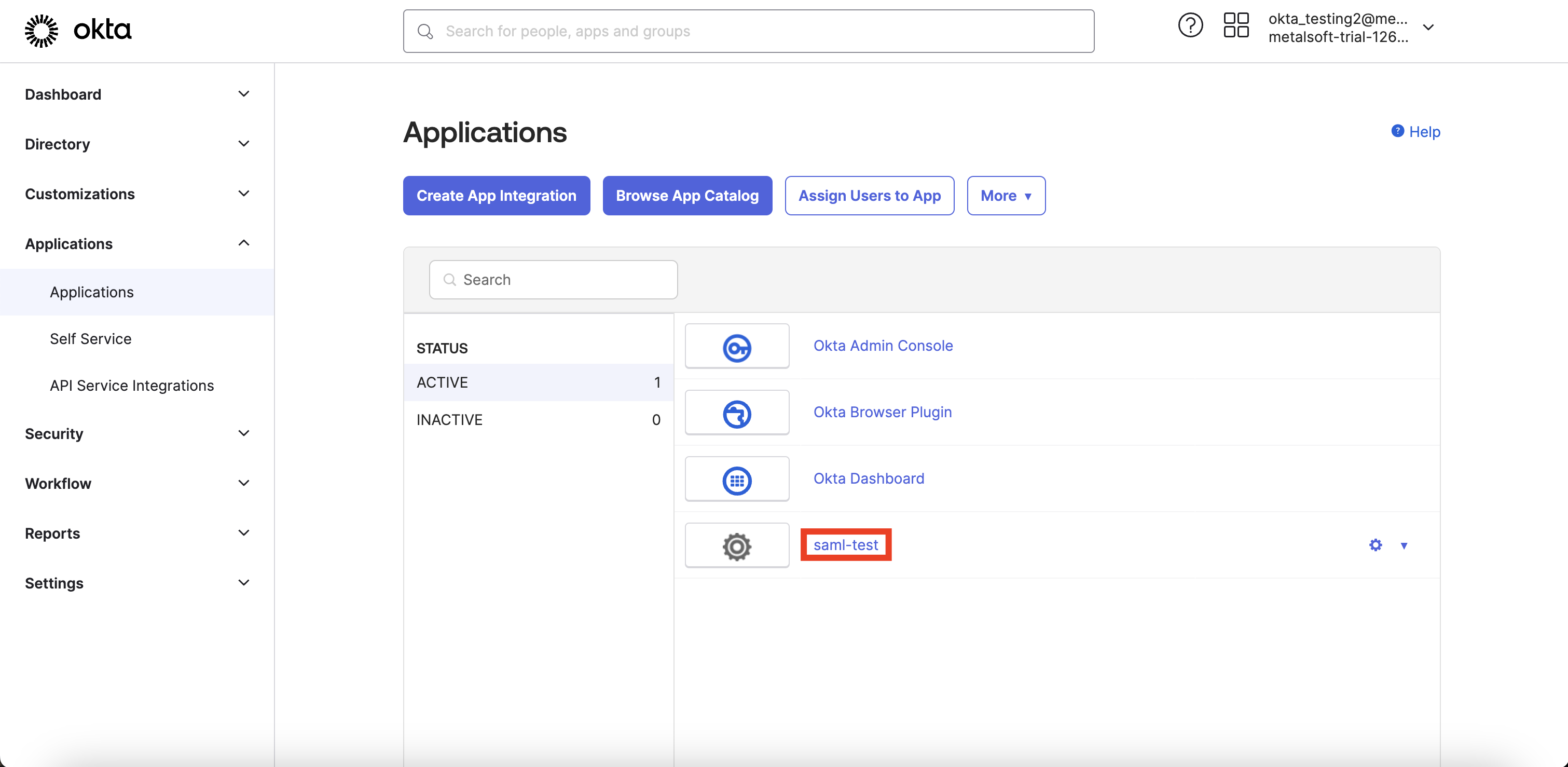
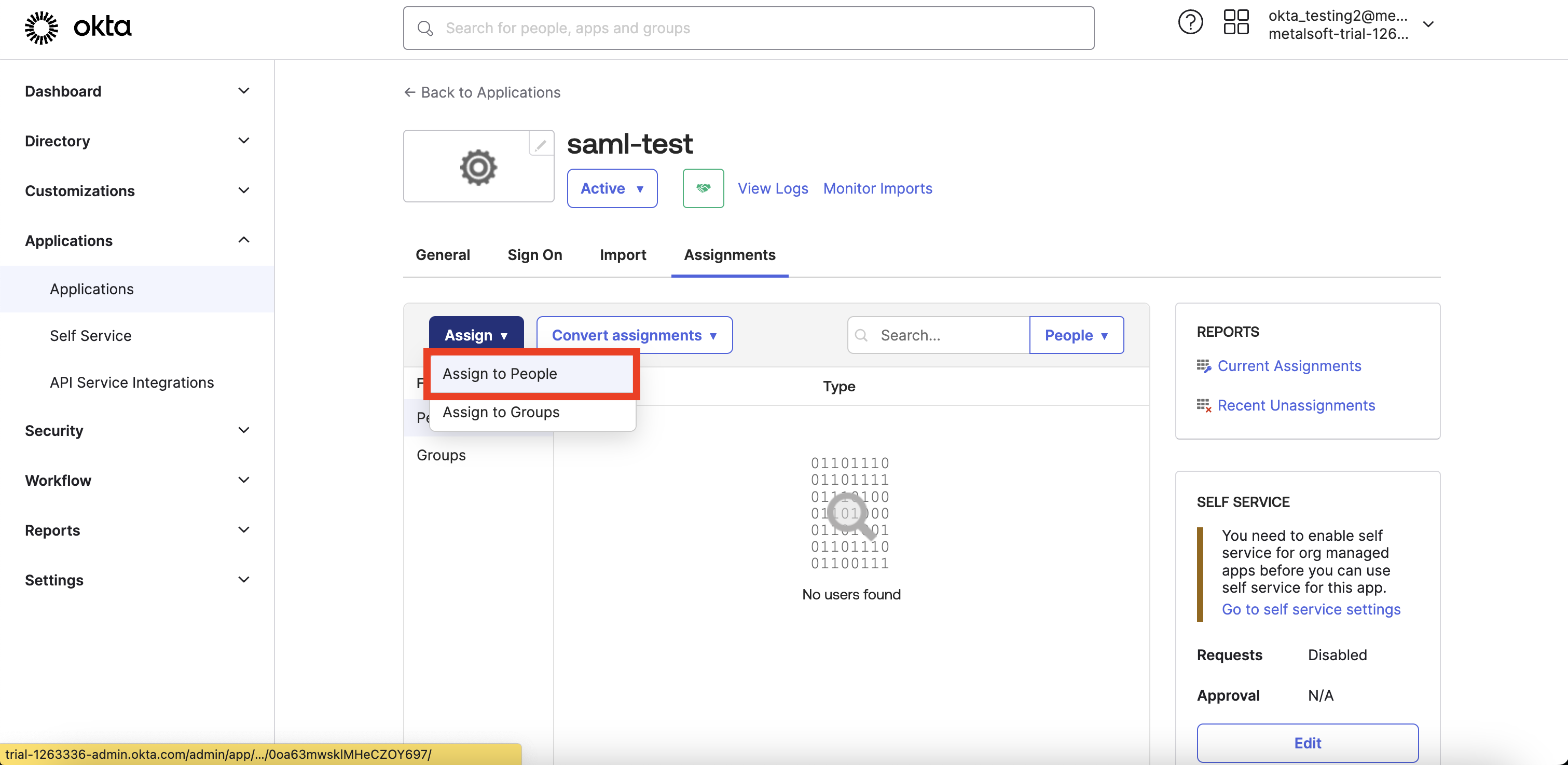
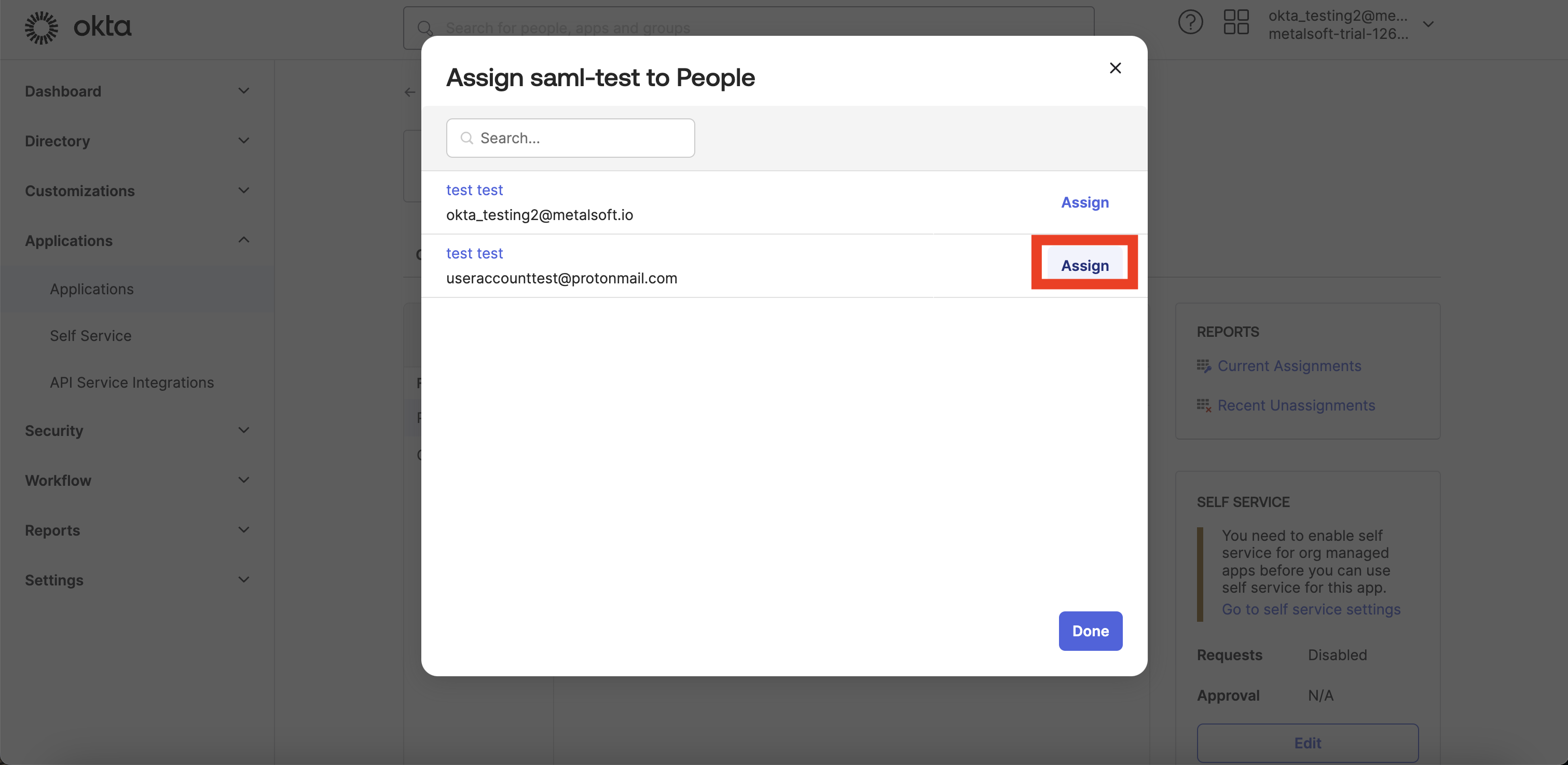
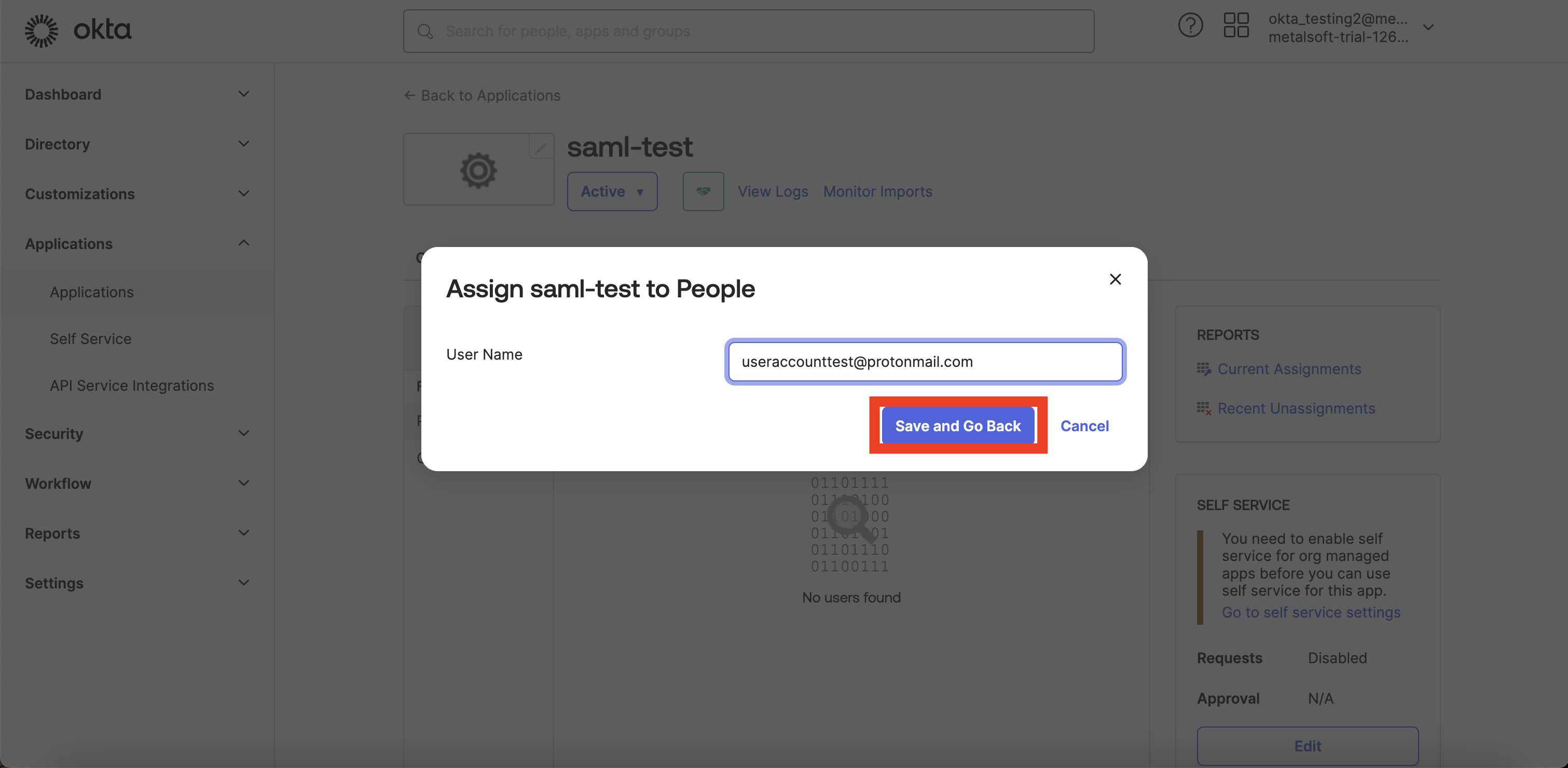
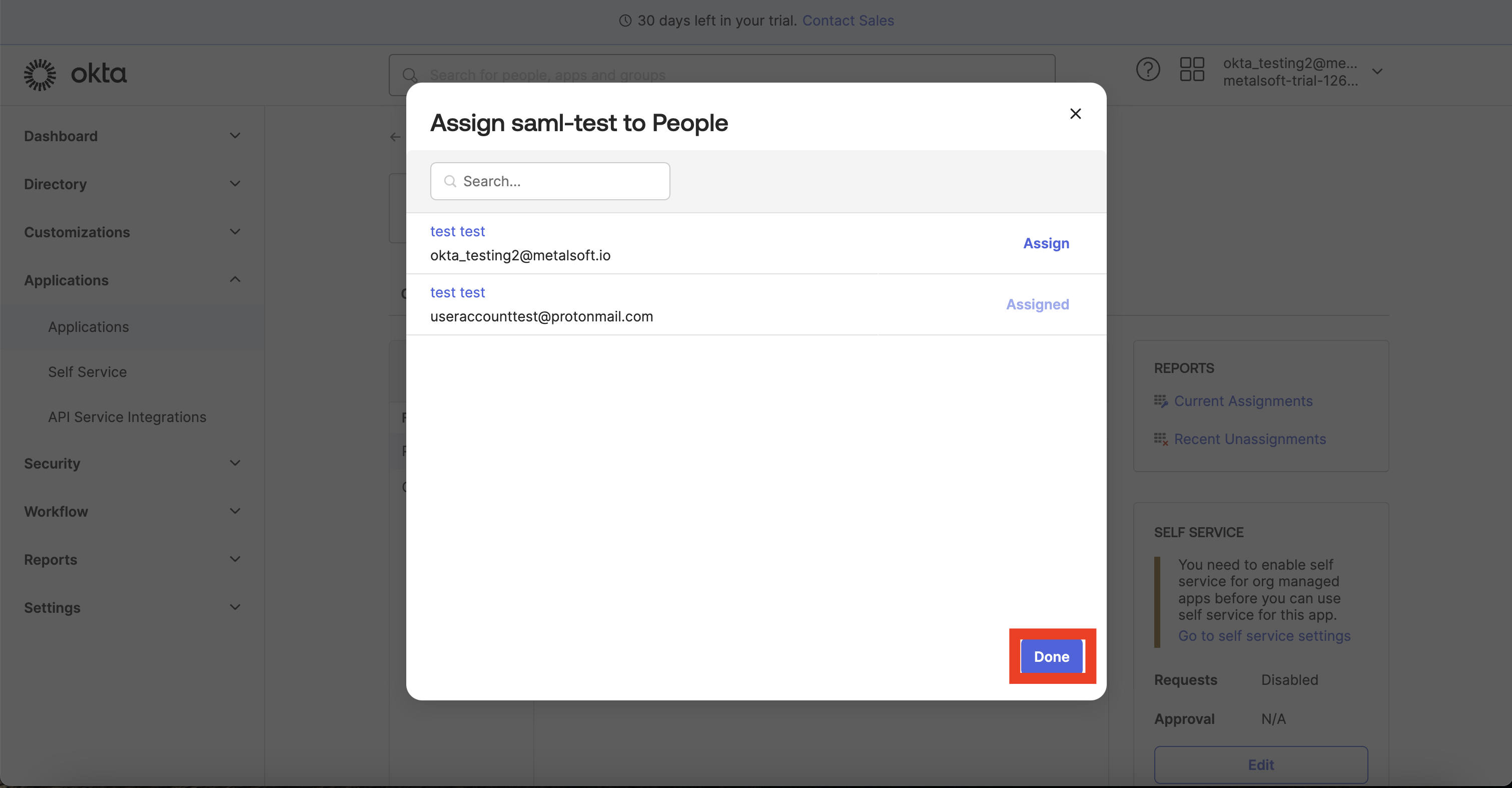
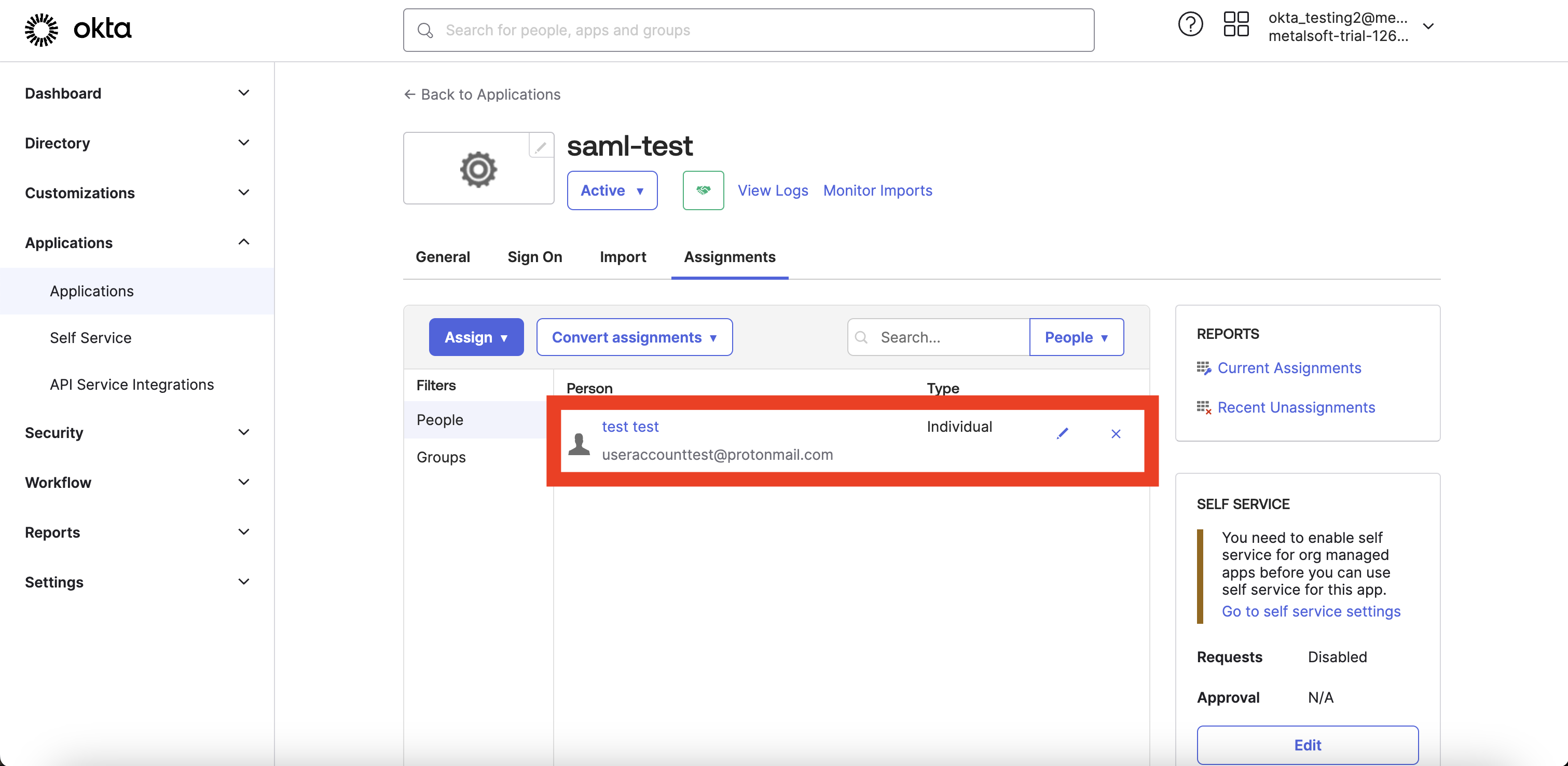
Step 2. Configuring Metalsoft App for using Okta configuration.
In step 1, we created an app named “saml-test.” For step 2, it is necessary to integrate Okta’s app with the Metalsoft app. Okta will provide the configuration data required by the Metalsoft app. Please follow the steps below:
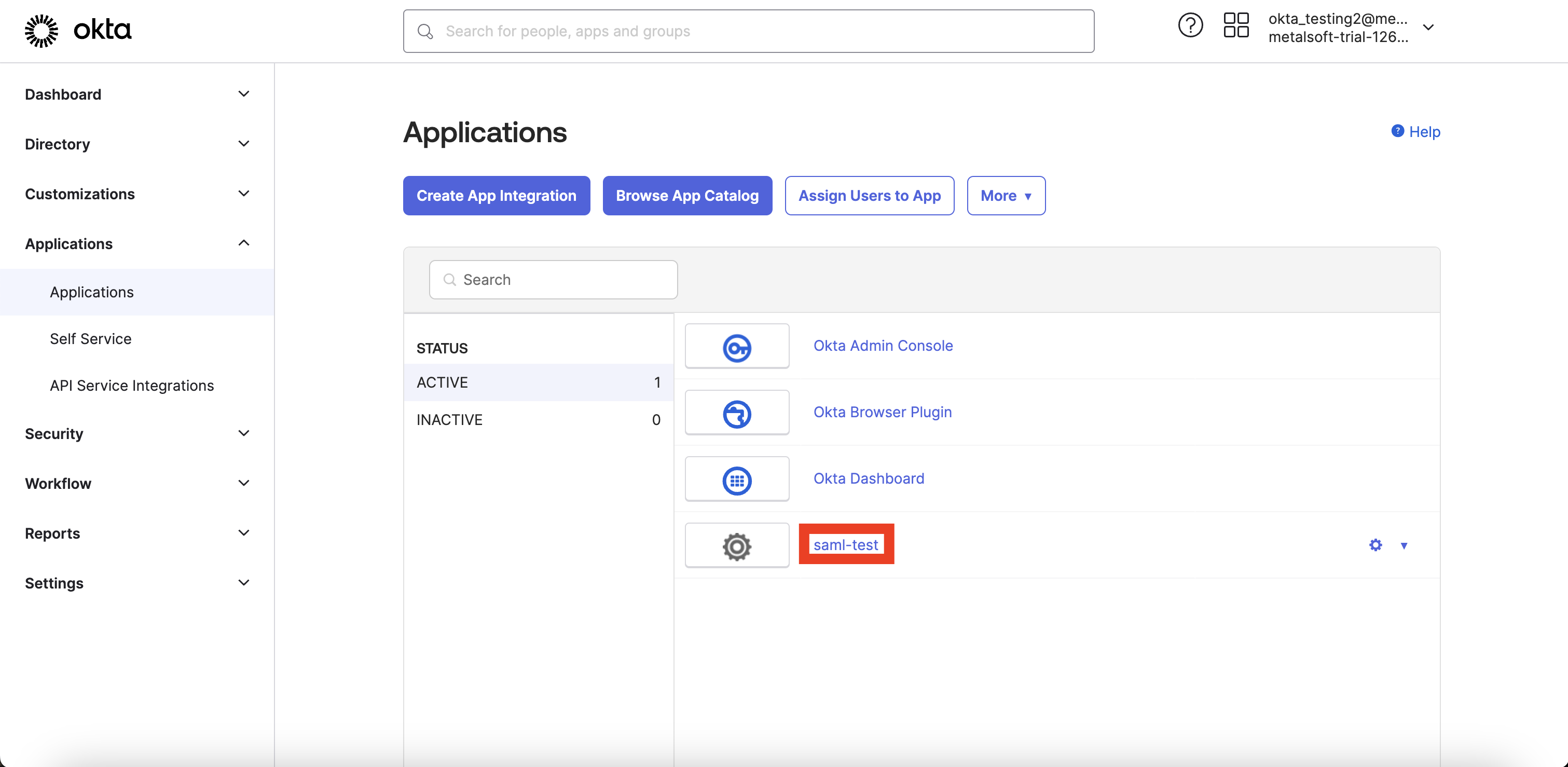
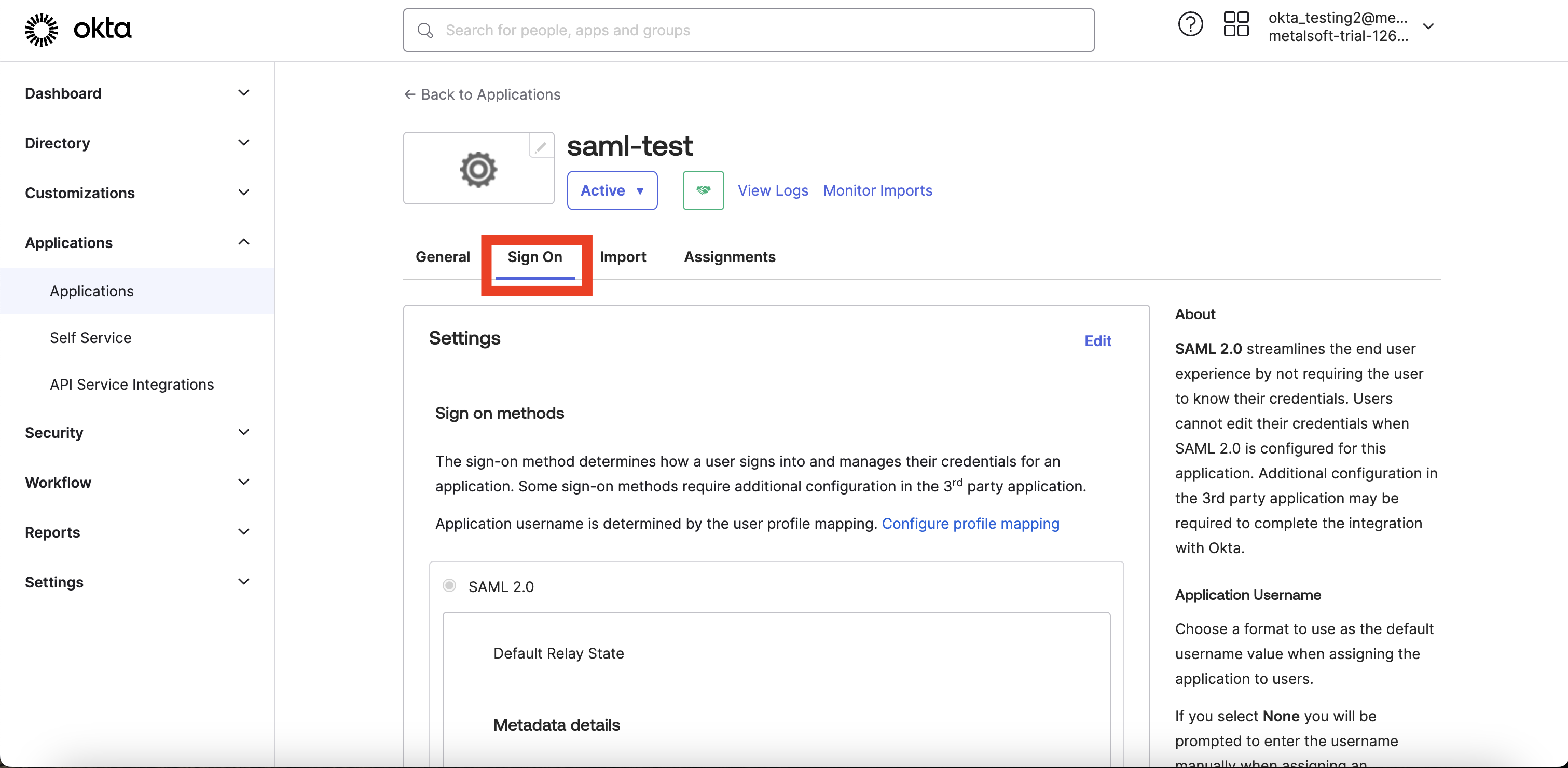
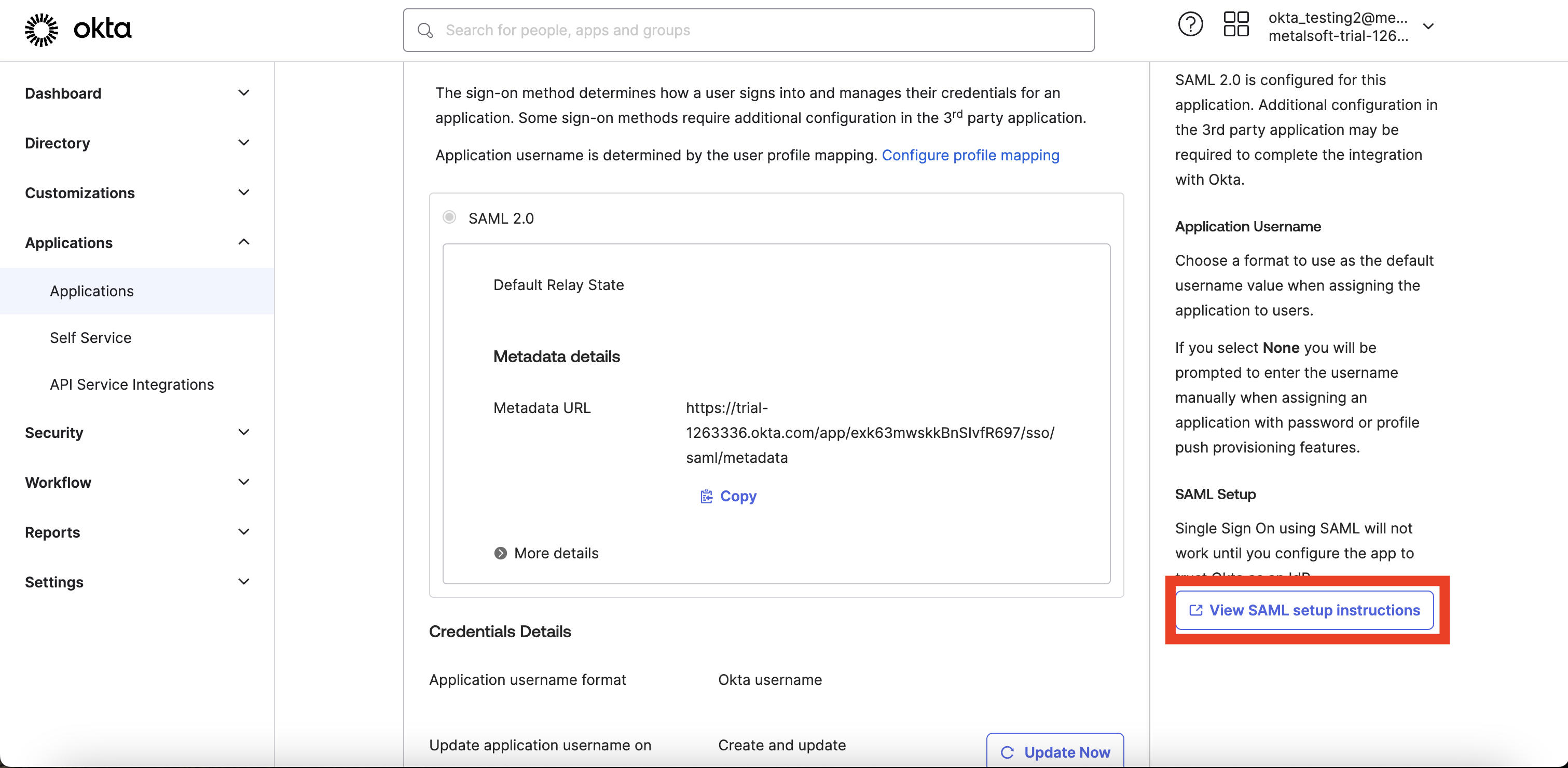
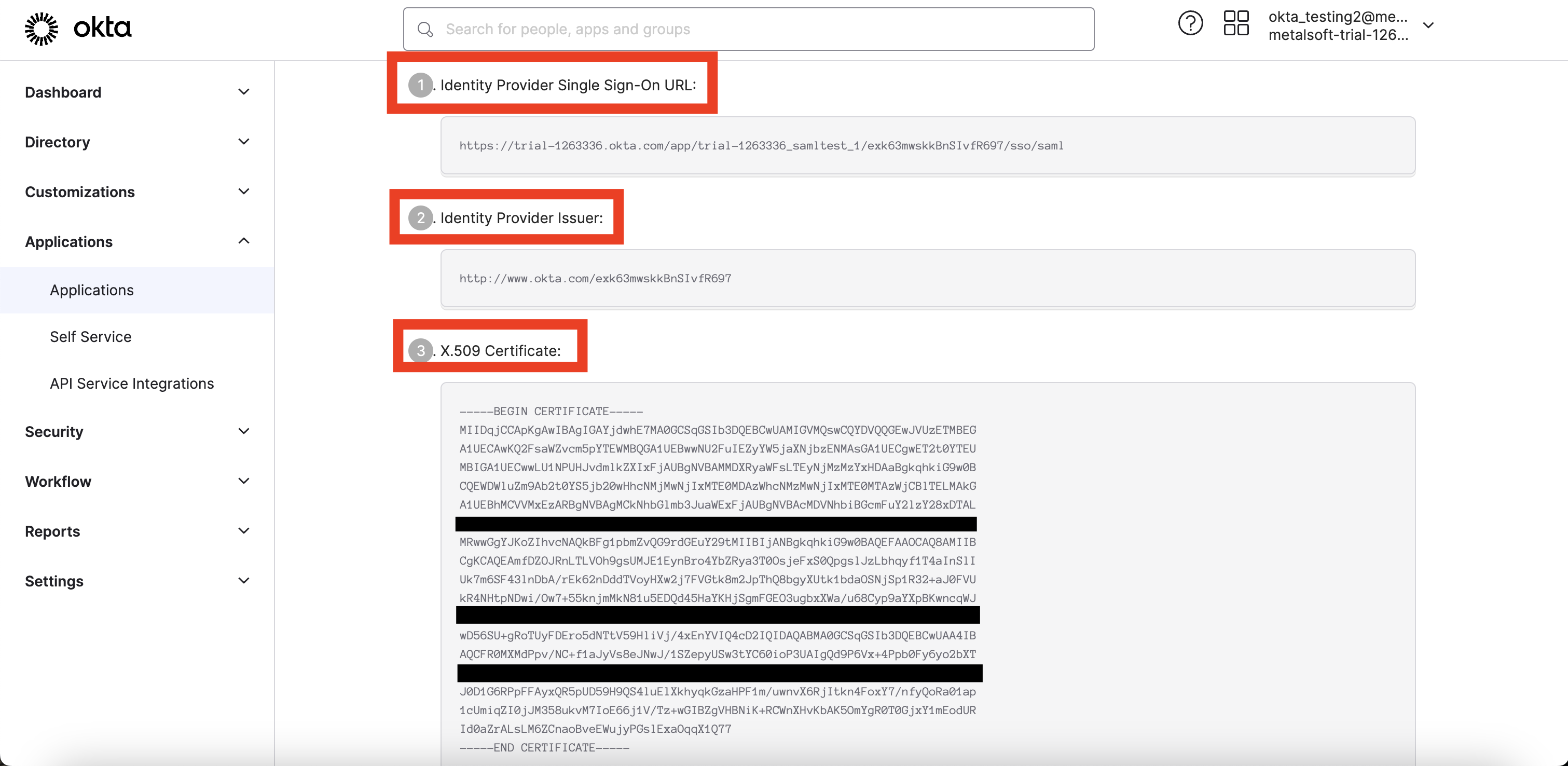
Identity Provider Single Sign-On URL, Identity Provider Issuer, X.509 Certificate will be used in the Metalsoft app.
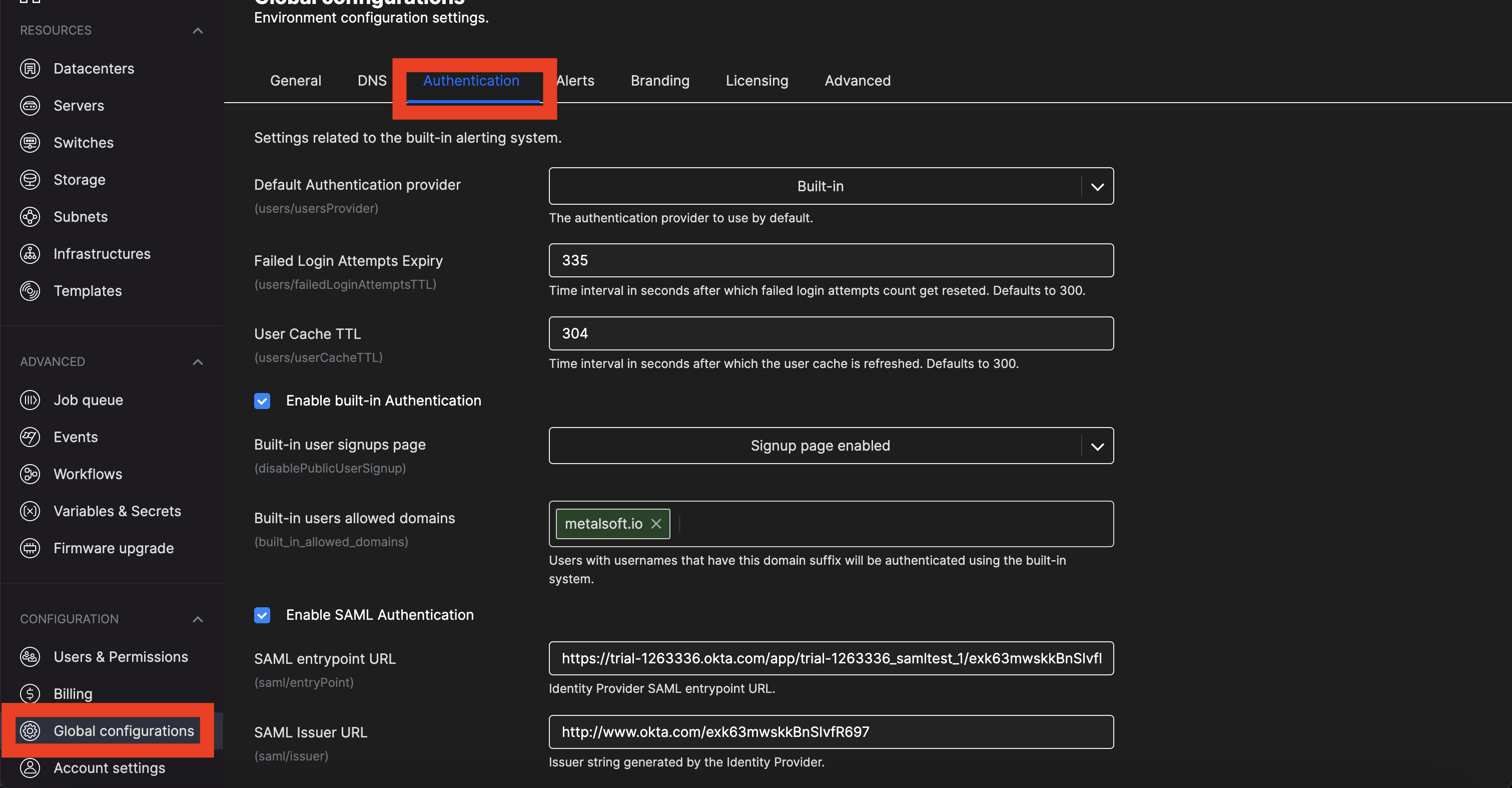
In the Metalsoft app go to Global configuration → Authentication
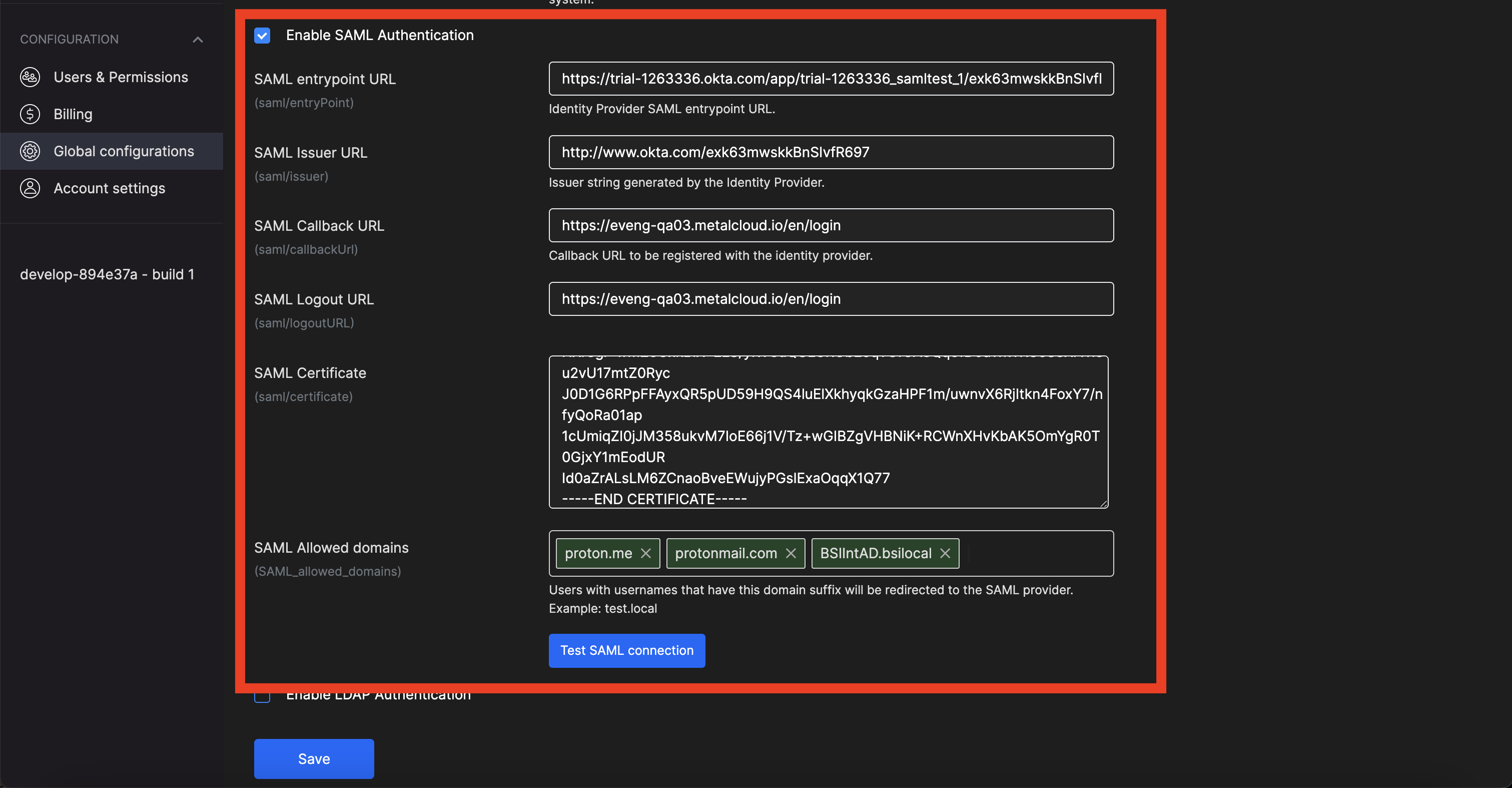
Enable Enable SAML Authentication.
<
SAML entrypoint URL = Identity Provider Single Sign-On URL
SAML Issuer URL = Identity Provider Issuer
SAML Callback URL = https://<
SAML Logout URL = don’t know how to get it in Okta (can be used https://<
SAML Certificate = X.509 Certificate
SAML Allowed domains = The domains of email addresses that will be subjected to SAML treatment on the login page. (eg. domain.com, gmail.com)
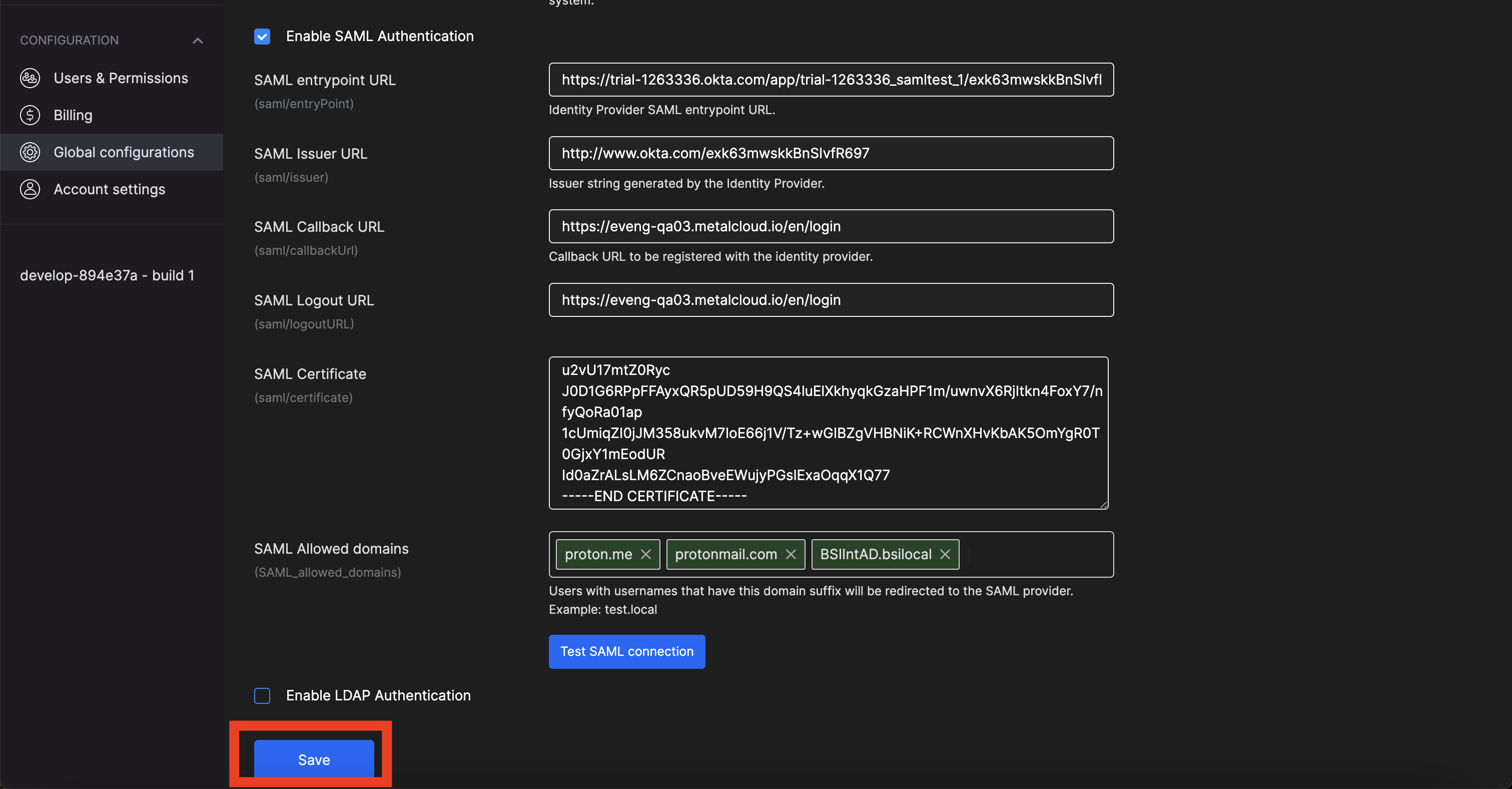
After saving config, SAML should work. You may try to login.
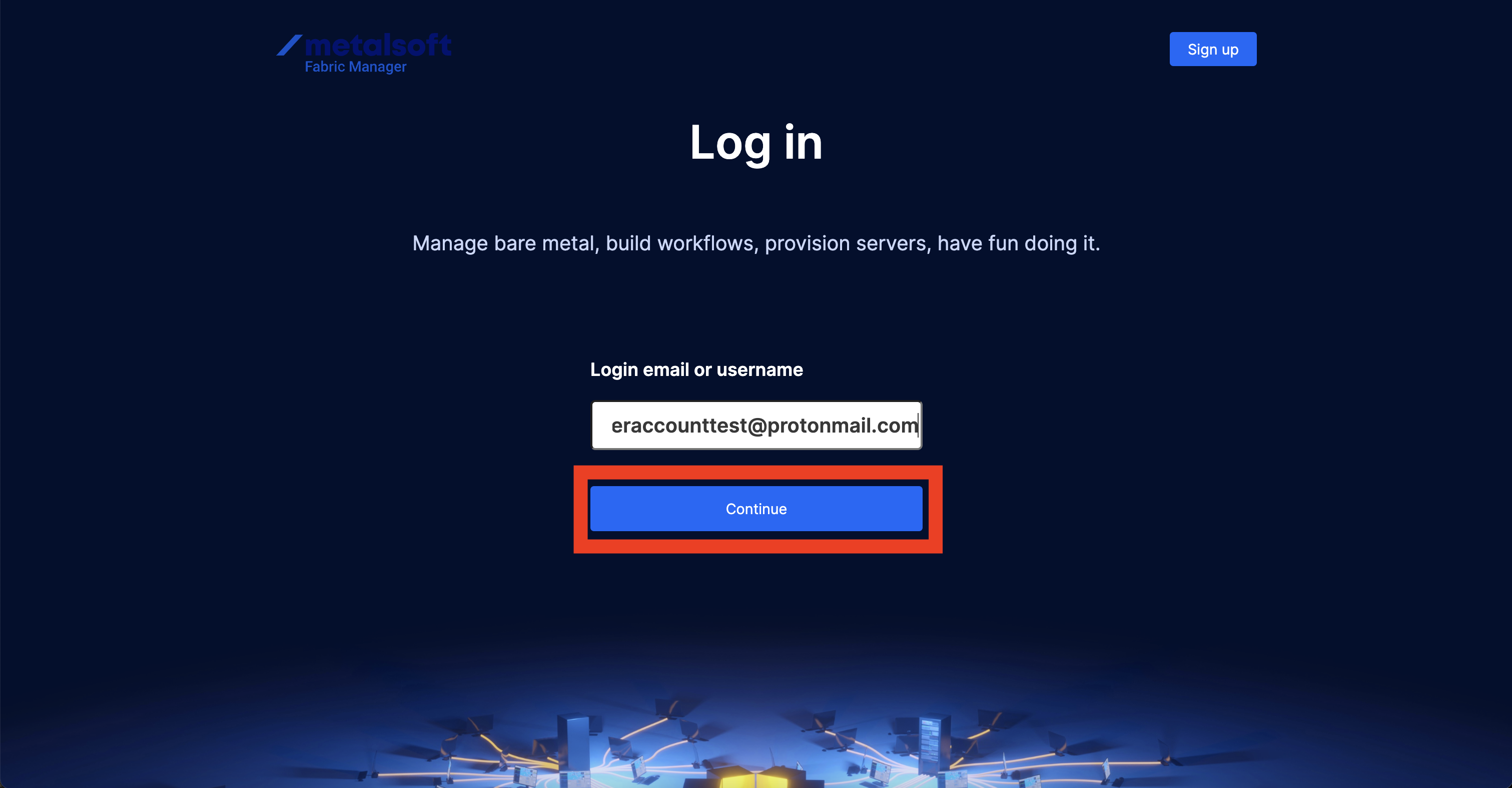
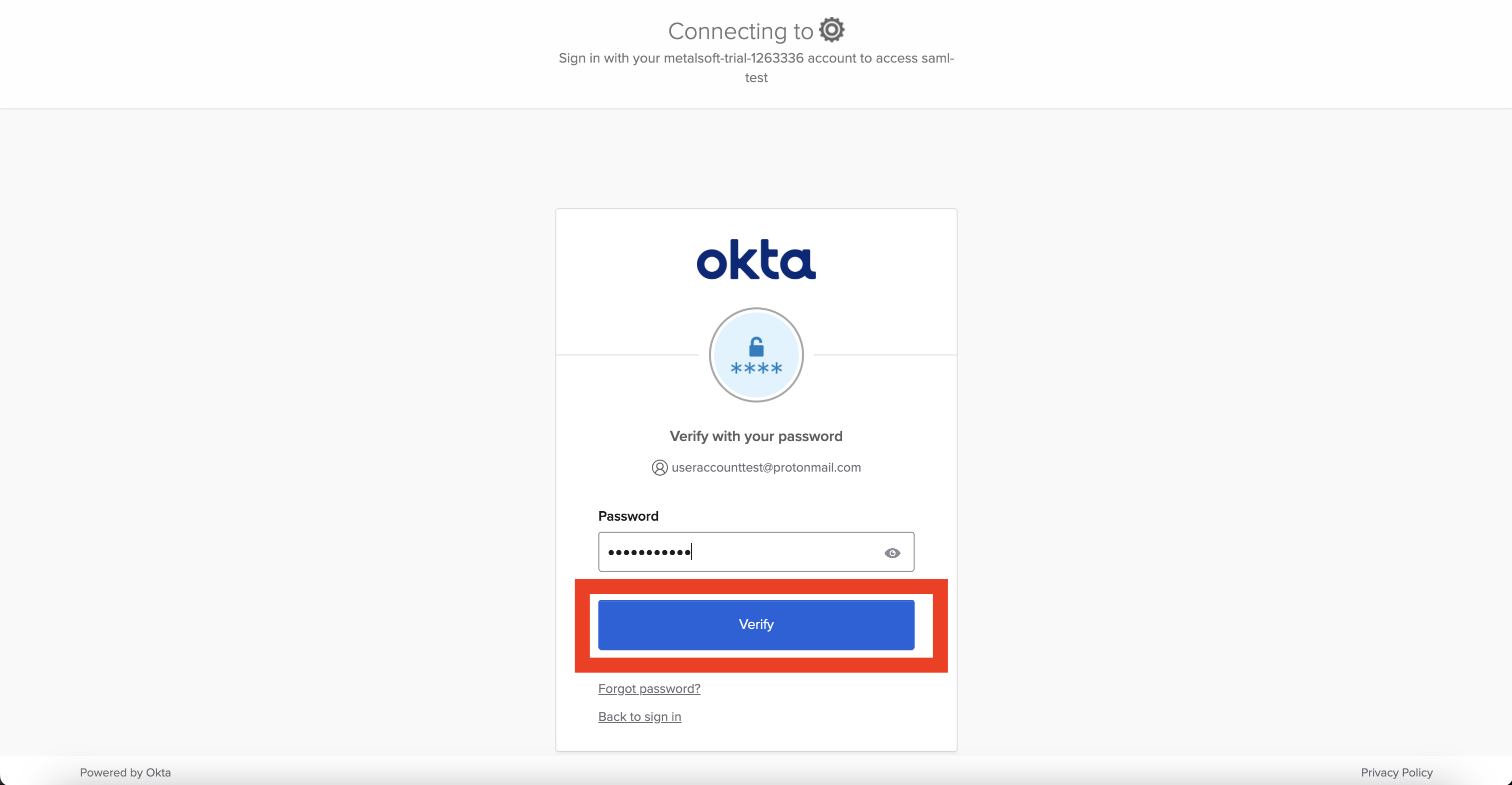
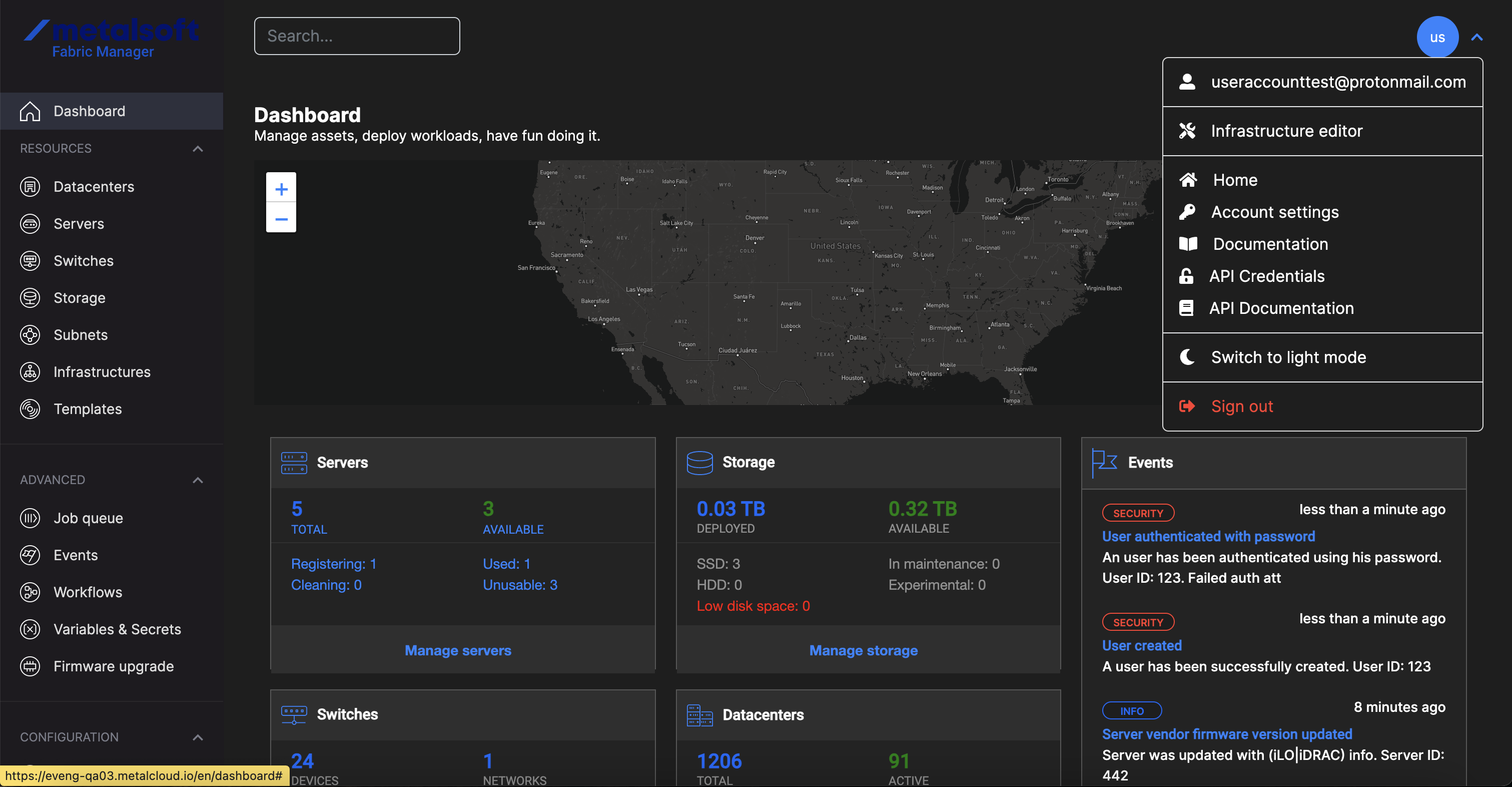
If the SAML Logout URL is not configured properly in the Metalsoft app or if a placeholder is passed, the Single Log Out functionality will not work correctly. Simply logging out from the Metalsoft app will not be sufficient for a complete logout. To achieve a full logout, it is also necessary to log out from Okta.